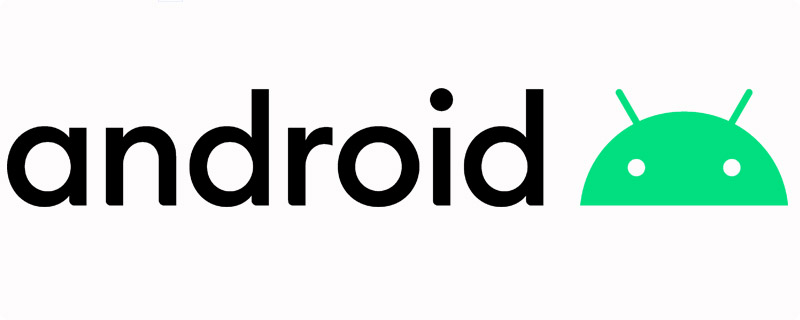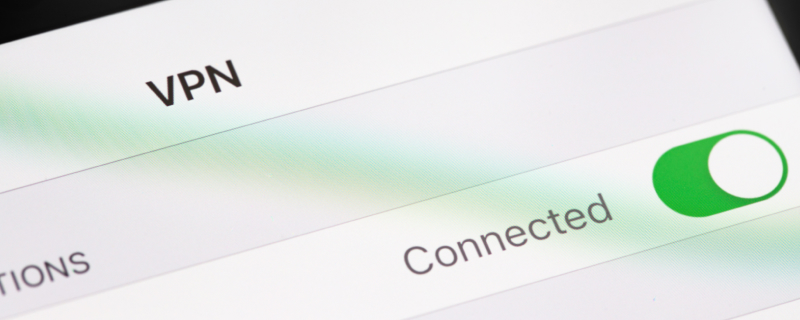- 6 min read
- Aug 23, 2023

A virtual router allows you to share your GnuVPN connection with multiple devices, such as gaming consoles, smart TVs, or other devices that don’t natively support VPNs. In this article, we’ll guide you through setting up a virtual router on your Windows or macOS computer, allowing you to extend the online privacy and security provided by GnuVPN to all your connected devices.
Follow these steps to set up a virtual router on a Windows computer:
Step 1: Check Your Computer’s Compatibility
Ensure that your Windows computer has a Wi-Fi adapter and supports the “Hosted Network” feature. Open the Command Prompt and type the following command:
| netsh wlan show drivers |
If the “Hosted network supported” field says “Yes,” your computer can be used as a virtual router.
Step 2: Connect to GnuVPN
Install the GnuVPN app on your Windows computer if you haven’t already. Connect to your desired VPN server within the GnuVPN app.
Step 3: Create a Virtual Router
Open the Command Prompt as an administrator and enter the following command, replacing “YourVirtualRouterName” and “YourPassword” with your preferred network name and password:
| netsh wlan set hostednetwork mode=allow ssid=YourVirtualRouterName key=YourPassword |
Step 4: Start the Virtual Router
To start your virtual router, enter the following command in the Command Prompt:
| netsh wlan start hostednetwork |
Step 5: Share Your GnuVPN Connection
Navigate to Control Panel > Network and Internet > Network and Sharing Center. Click “Change adapter settings” on the left side. Right-click your GnuVPN connection and select “Properties.” Go to the “Sharing” tab and check the box next to “Allow other network users to connect through this computer’s Internet connection.” In the drop-down menu, select the newly created virtual router, then click “OK.”
Your virtual router is now active, and you can connect your devices to the Wi-Fi network you created.
To set up a virtual router on a macOS computer, follow these steps:
Step 1: Connect to GnuVPN
Install the GnuVPN app on your macOS computer if you haven’t already. Connect to your desired VPN server within the GnuVPN app.
Step 2: Set Up Internet Sharing
Open “System Preferences” and click on “Sharing.” In the left sidebar, select “Internet Sharing.” Next “Share your connection from” drop-down menu, choose your GnuVPN connection. And “To computers using” list, check the box next to “Wi-Fi.”
Step 3: Configure Your Wi-Fi Network
Click the “Wi-Fi Options” button and enter your desired network name, security settings, and password. Click “OK” to save your settings.
Step 4: Enable Internet Sharing
Check the box next to “Internet Sharing” in the left sidebar. A confirmation prompt will appear; click “Start” to enable your virtual router.
Your virtual router is now active, and you can connect your devices to the Wi-Fi network you created.
Setting up a virtual router is an effective way to share your GnuVPN connection with multiple devices, ensuring online privacy and security for all your connected devices. Follow our step-by-step guide to set up a virtual router on Windows or macOS, and enjoy the benefits of GnuVPN.